Requisitioning Frequently Asked Questions
What is a Non-Catalog Requisition?
Non-Catalog Requisitions are created for any items that are not available through cyBUY or Iowa State University Internal Stores and cannot be purchased using a P-Card/T&H Card.
Any employee may enter a Non-Catalog Requisition in (Workday Knowledge Base Article) or submit a request to Finance Service Delivery.
What items can be requested on a Non-Catalog Requisition?
Non-Catalog Requisitions can be used to order any goods or services that are needed by departments that are not available through cyBUY or Iowa State University Internal Stores and cannot be purchased using a P-Card. Non-Catalog Requisitions are also used when a Request for Quote/Proposal is required (purchases over $50,000).
Non-Catalog Requisitions should not be used for Supplier Contracts. To request a Supplier Contract, request a new Supplier Contract.
What is a spend category and how do I choose the correct one?
A spend category is used to describe what is being purchased, not how the item will be used. For example, ink cartridges for a printer that will be used to print marketing materials, would have a spend category of SC10486 Office Supplies, not SC10316 Advertising – Other. A list of spend categories, including a description of each spend category, arranged by commodity area can be found on the Spend Categories by Commodity Area Webpage.
What documents are needed for a Non-Catalog Requisition?
Any documentation you have concerning the purchase, which may include a quote, an agreement, or an email from the supplier listing the goods or services being purchased and the price, should be uploaded as an attachment to the non-catalog requisition in Workday or provided as part of your request to the FSD Procurement and Expense Specialist.
What is the routing process for a Non-Catalog Requisition in Workday?
When a requester from a department or unit creates a Non-Catalog Requisition in Workday, an FSD Procurement and Expense Specialist (PES) will review the requisition.
- When the Non-Catalog Requisition contains a Grant Worktag, an FSD Grants Finance Specialist will review the requisition in Workday to ensure compliance with grant terms and conditions.
- The Cost Center Manager(s) for the Worktag(s) entered will review the requisition in Workday.
After all funding approvals have been received on the requisition in Workday the requisition will route to an agent in the Procurement Services Department. The procurement agent will review the requisition, create the Purchase Order, and send the PO to the supplier.
You will receive a Workday notification when the PO is created and sent to the supplier.
How can I find my requisition (REQ) in Workday?
You can find your requisitions two ways in Workday:
- By using the My Requisitions report. The My Requisitions report can be found by typing My Requisitions in the search bar at the top of Workday OR accessing the report under the Procurement application on the Workday homepage, you will find it in the column on the right, under Campus Reports. A Knowledge Base Article for the report is also available.
- By typing the REQ number in the search bar at the top of Workday
How can I find my Purchase Order (PO) in Workday?
You can find your Purchase Order (PO) two ways in Workday:
- By using the My Requisitions report. The My Requisitions report can be found by typing My Requisitions in the search bar at the top of Workday OR under the Procurement application on the Workday homepage, you will find it in the column on the right, under Campus Reports. A Knowledge Base Article for the report is also available.
- By typing the PO number in the search bar at the top of Workday.
How can I check the status of my REQ/PO?
See if a Purchase Order (PO) has been created using the My Requisitions report.
- For instructions on how to find the My Requisitions report, see the How can I find my Purchase Order (PO) in Workday? section of this FAQ.
To confirm your order has been sent to the supplier, click on the PO number from the My Requisitions report results and scroll down to the Goods Lines.
Click on the Process History tab just above the Goods Lines.
- If the Process History shows a Purchase Order Issue Event (see image below), the order has been sent to the supplier and you will need to contact them directly to check the status of your order.
- You can also contact the procurement agent listed on the purchase order.

How can I edit my purchase order or change my Worktag?
Where you are in the ordering process will determine the actions you will need to take to edit or change your REQ or PO. Please see the How can I check the status of my REQ/PO? question of if you are unsure where you are in the ordering process.
If you have not yet submitted the Workday Checkout screen, you can still make any edits or changes to your requisition, before clicking submit.
If you have already clicked submit on the Workday Checkout screen, contact your FSD Procurement and Expense Specialist (PES) ( finance_delivery@iastate.edu) or email a member of our Procurement Services team (procurement@iastate.edu) for assistance.
- If the PO has not yet been created, your requisition has not yet been sent to the supplier, and changes may still be made by your FSD Procurement and Expense Specialist (PES) or a member of the Procurement Services team. To find out if your requisition has been sent to the supplier and a PO has been issued, please see the How can I find my requisition (REQ) in Workday? section of this FAQ.
- If a PO has been created and you need to change or edit the Worktag, send the PO number, the correct Worktag, and a note explaining that you need the Worktag corrected, to the procurement agent listed on the PO or to procurement@iastate.edu.
- If a PO has been created and you need to make edits or changes to the order quantity, add or delete items, and/or change the delivery address you will need to contact Procurement Services.
- The procurement agent will contact the supplier to inform them of any changes to the order.
- The procurement agent will need to make the changes to the purchase order in Workday. Email the procurement agent with the changes that need to be made.
- The agent’s name will be listed on the purchase order in Workday. If you do not how to find the purchase order or the agent, email a member of our Procurement Services team (procurement@iastate.edu) for assistance.
If you have not yet submitted the Workday Checkout screen, you can cancel the requisition by clicking on the Actions button next to the REQ number at the top of the Workday screen, clicking on Requisition, and selecting Cancel (see image below).
You will need to Confirm that you would like to cancel the requisition by clicking OK at the bottom of the screen.
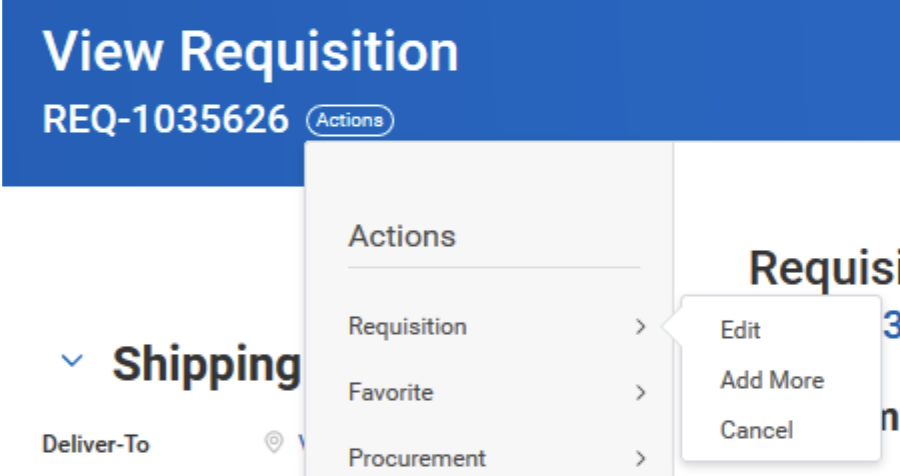
If you have already clicked submit on the Workday Checkout screen, contact your FSD Procurement and Expense Specialist (PES) ( finance_delivery@iastate.edu) or email a member of our Procurement Services team (procurement@iastate.edu) for assistance.
If the PO has not yet been created, your order has not yet been sent to the supplier, and the Requisition can be canceled by your FSD Procurement and Expense Specialist (PES) or a member of the Procurement Services team.
To find out if your requisition has been sent to the supplier and a PO has been issued, please see the How can I find my requisition (REQ) in Workday? section of this FAQ.
Once a PO has been created, you will need to contact Procurement Services.
The procurement agent will contact the supplier to inform them of the cancellation.
The procurement agent will need to cancel the purchase order in Workday.
The agent’s name will be listed on the purchase order in Workday. If you do not how to find the purchase order or the agent, email a member of our Procurement Services team (procurement@iastate.edu) for assistance.